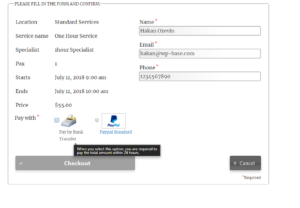How Can We Help?
Digital Wallet (Formerly Credits)
Credits Addon is regarded as a payment gateway.
Setup – Monetary Settings
In order to ask clients pay with their credits (or with any other payment gateway), you need to set Monetary Settings first:
- Visit WP BASE → Monetary Setting → General page
- Set Payment required at booking instant as Yes
- Check the other settings on the page: Currency, symbol, decimal separator
- Check Prepayment part. If you will ask full price from your clients you can skip following step:
- Prepayment is a partial payment either based on percentage of service price or a fixed price that must be less than full price. Fill either Prepayment (%) or Prepayment (fixed) field
- Check if Security Deposit is available and it will be added to the total amount. If yes set Add Security Deposit to Total Amount as Yes
- Click Save Settings button
Setup – Credits
- Visit WP BASE → Monetary Setting → Payment Gateways page
- Check the check box for Credits under Active Payment Gateways
- Click Save Settings button. Credits tab will be revealed after save
- Fill in the fields in Credits tab:
- Public Name is the text displayed beside selection radio button on confirmation form on front end if there are more than one active gateway
- Conversion (Buying) Rate is the rate at which client’s credits will be valued at. For example, if you enter 100 here, a $1 service will require 100 credits to book.
- Selling Rate is the rate at which your services will be valued in relation to credits. For example, if you enter 80 here, client needs to pay $1 to buy 80 credits.
- Credit Balance Note is the phrase which displays client’s current credit amount and its real monetary value at confirmation form. CREDIT and MONEY placeholders will be replaced by their formatted real values. For example,
You have CREDIT credits worth of MONEYmay be displayed as You have 1000 credits worth of $10.00 - Client instructions can be added which will be shown as tooltip over the gateway selection. HTML and common placeholders are allowed.
- Click Save Settings button
User Experience
- As client picks a time slot, price of the service is added to the total amount either directly or by a discount, e.g. because of custom price rule or down payment percentage, if set
- If you are using Shopping Cart or similar Multiple Appointments addon, client can add more time slots and total amount is summed up. Time slots are reserved with status In cart
- If there is only one active gateway client can click Checkout button
- If there are more than one active payment gateways, then client needs to pick a gateway on the confirmation form. Until he selects a payment method, checkout button is disabled.
- When client clicks Checkout button, credits will be deducted from client’s account and booking will be immediately confirmed.