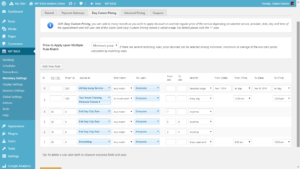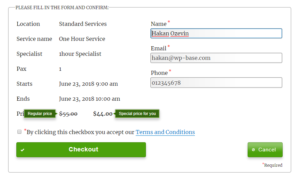Custom Pricing
With Custom Pricing, you can add as many records as you wish to apply discount or override regular price of the service depending on selected service, provider, date, day and time of the appointment and WP user role of the client. Each Custom Pricing record is called a rule. You can access the settings on WP BASE → Monetary Settings → Custom Pricing page. As you click Add New Rule button a new empty row will be inserted on top of the existing rules. Rules are listed in reverse order, thus most recent ones are on top.
Setup
- ID field: is automatically given by the system and it is unique.
- Discount (%) and Price (Currency) fields: determine the net price that will be applied to the sales price. Discount (%), applies a discount over the total price by the percentage entered. Price (Currency), overrides the regular price (which is the sum of the selected location, service and provider prices) by the value entered. If both of them are entered, price field will be used. Tip: 1) Entering “100” in the discount field will make the service free of charge as far as rule applies. 2) Negative discount is allowed which means surcharge of the regular price.
- Applies to field: defines for which services and/or providers this rule will be applied. Multiple selection is possible. This means, depending on “with match” setting, in case of any match or if all of the selections match the rule will be applicable. If nothing is selected, rule will be valid for all booking submissions.
- With match field: defines how multiple selections of “applies to” setting will be handled. “Any match” will result in the rule to be applicable when any one of the services and providers selected in “applies to” setting are subjects of the booking. For example when “applies to” has “Sample Service, Service Provider SP A” selections, Sample Service given by any provider or any service given by SP A make the rule applicable. “All must match” setting limits the rule to be applicable only when all “applies to” selections are subjects of the booking. Please note that for this selection only one pick from services and/or one pick from providers is reasonable. For the same example, rule will be applicable for only Sample Service given by SP A. Tip: To make “Sample Service given by SP A or SP B” logic possible, you can enter a second record with the same settings except “applies to” is “Sample Service, SP B”.
- For users field: defines to whom this rule will be applied. That is, clients having selected WP user role will be subject to the rule. You can select multiple WP user roles. Not selecting any role means rule will be applied to everyone, including non logged in users. To apply for all logged in users, but not for non logged in users, select all roles.
- From, To Pax fields: require Group Bookings addon. They define range of seat/pax selection for which the rule will be applied. Either of the fields can be left empty. An empty From Pax field is considered as 1, and an empty To Pax field is taken as maximum possible value.
- Valid for field: defines the recurrence of this rule. “Selected range” will make the rule applied to bookings whose starting time is between From and To date/times entered in the proceeding four fields. Every sunday, monday, etc will make the rule applied for every selected week day for bookings whose starting time are between start and end times selected in the proceeding two fields. With this selection, from/to dates will be irrelevant and be hidden. “Always” setting will make date limitation void and date/time fields will be hidden.
- From, To Date/time fields: define time range for which rule will be applied. Selection values are included in the range, e.g. 10:00 start and 10:00 end times will match bookings made for appointments starting at 10:00. For recurring week days, dates fields will be irrelevant and be hidden. Set time fields to “All day” for the rule to be valid for the whole day. Please note that this range is for the starting time of the appointment: Rules do not check for the ending time. Also this is the time of the appointment submission is made for, NOT time of the submission.
You can add as many records (rules) as you wish and they will only be saved after you hit Save Changes button. New inserted record(s) will not be saved unless you fill in the price or discount field and click “Save Changes” button on the page. Either a discount or price value is required to save a rule. As a result, to delete a record empty discount and price fields and Save. A rule becomes inactive if selected dates are impossible to apply, for example From value is later than To value (Equal From and To values does not mean inactive and actually match for that value only). Inactive rules are shown faded and they do not have any effect on the price. If there are more than one rule matching to the booking submission, price will be determined by Price to apply upon multiple rule match setting (Default: rule leading to lowest net price). If no rules match to the booking submission, regular price of the service will be valid.
User Experience
The effects of custom pricing are immediate; whenever client selects a time slot, or changes it or makes changes on applicable confirmation form fields (coupon field, payment gateway selection or any select/option field), price related fields (price, payable amount) will be changed on the fly. Additionally, if resulting price is less than regular price, this will be reflected. See the image below.