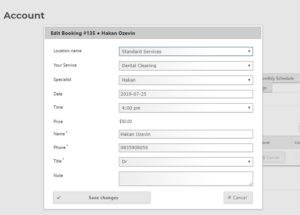How Can We Help?
Front End Edit
With Front End Edit addon you can allow your clients modify their existing bookings and reschedule them. They can also be allowed to edit personal fields, e.g. phone, address, that they have submitted during booking. You can decide which parameters and fields related to the booking can be changed.
Setup
Settings of Front End Edit are in Global Settings > Advanced > Front End Edit tab:
- Allow Client Edit Own Appointments must be set to Yes to enable the addon.
- Editing Lower Limit setting defines until when your clients can edit a booking relative to start time of the booking. For example entering 24 (hours) will disable editing one day before the booking takes place. This setting also limits new booking time with the same rule. For example if current time is 15 June 8:00, new booking start time cannot be earlier than 16 June 8:00.
- Editing Upper Limit setting defines how far bookings can be edited relative to their start date.
- Editable Booking Fields setting allows you to limit which variables of the booking can be edited by the client. For example you may allow to change provider, but not service. You may allow to change phone number, but not email, etc. Please note that user fields to be edited should also be in Default User Info Fields in the confirmation form setting in Display Settings page. Otherwise that field will not be displayed in edit form.
- Changing booking variables may affect price of it. For example new provider may be more expensive or new date of the service may be cheaper. Allow Price Display and Change setting lets you control how those changes will be reflected to the original order: If selected as Yes or No, price changes are reflected and displayed or not to the client depending on selection; if selected as Display, but do not change, there will be no price change regardless of edited values.
Usage
Front End Edit can be activated with any of the following ways:
- In Your Bookings user page, Bookings tab include list of upcoming bookings and client can click Edit button. This button will only be enabled for applicable buttons, e.g. booking time is within editable limits as set above. However, this is an admin side page and may not be preferred by some business owners.
- Using shortcode app_account you can create an Account page on the front end and client can have all the features of the above mentioned Your Bookings page. Then bookings can be edited in Bookings tab using the Edit button. This button will only be enabled for applicable buttons, e.g. booking time is within editable limits as set above.
- Using shortcode app_list you can create a List of Bookings page on the front end. This page will have all the features of Bookings tab of the Account page. Client can use Edit button which will only be enabled for applicable buttons, e.g. booking time is within editable limits as set above.
- Adding placeholder EDIT in confirmation and pending email templates will add a clickable edit link to the email body. When client clicks his link he is redirected to your website, asked for logging in and then automatically redirected to home page where edit popup opens for the booking for which email has been sent in the first place. If client attempts to edit a booking outside editing limit or status, e.g. booking cancelled by provider, access will be denied with a warning message.
- In WooCommerce integration (WooCommerce addon required), a Bookings tab with the same functionality as
app_accountwill be added to Account page of WooCommerce. Then, client can edit their bookings as explained above.
User Experience
- After any of the actions above, an edit pop-up form is opened with allowed fields as defined in Editable Booking Fields setting.
- When client make a change in any of the location, service, provider, date, time fields, availability check is done with the new selections. Only available times are allowed to be chosen.
- Client can also make changes in their personal fields submitted during booking provided that you have set them as editable.
- After client clicks Save Changes button, a final check is done and if a mandatory field is missing, client is asked to fix it. After successful submission, a confirmation email with new booking parameters is sent to the client. Admin and service provider also receive a copy.